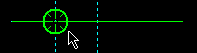Shield ( Drawing Editor )
Shield ( Drawing Editor )
Tool summary :
Also see :
- Drawing Editor (where Shield is a tool)
- Lines (can be cut with Shield )
- Arcs (can be cut with Shield )
- Circles and ellipses (can be cut with Shield )
- Break lines at label interference (alternative for lines over labels)
page 1 | contents | edit > | edit
 Step-by-step instructions :
Step-by-step instructions :
The following instructions assume that you are using a 3-button mouse. You must do either step 1a (preselection) or step 3 (in-tool selection) to perform this operation.
1 . Before using this tool:
|
|
|
Select Items bindings |
1a (optional) : In Select Items mode, left-click ( Select ) the one (1) line, arc, circle or ellipse that you want to shield. Skip step 3.
2 . Invoke Shield using any one (1) of the following methods:
Method 1 : Click the Shield icon. The icon can be taken from the group named ' Edit ' and placed on a toolbar (classic) or the ribbon (lightning).
Method 2 : If " Drawing Editor layout style " is ' Classic ', you can use the menu system to choose Edit > Shield .
Method 3, 4 or 5 : Shield can also be invoked using a keyboard shortcut , the context menu , or a mode . For the ' Lightning ' layout style, configuration of the interface is done using Customize Interface .
3 . Skip this step if you already selected a line, arc, circle or ellipse in step 1a.
|
|
|
Select One Item bindings |
3a (if you didn't preselect) : Shield prompts you to use Select One Item mouse bindings to left-click ( Select ) the one line, arc, circle or ellipse that you want to shield. This prompting also occurs when more than one line, arc, circle or ellipse or an object other than a line, arc, circle or ellipse is selected.
3 . Locate- Pan -Return mouse bindings become active along with various Locate options.
|
|
|
bindings |
|
Alternative 1 : Select the Locate icon that you want (if it's not pressed already), move the mouse pointer (
) so that the point location target snaps to a point on the line, arc circle or ellipse that you want to partially remove, then left-click ( Locate ). Go to step 4.
Alternative 2 : Right-click ( Return ) to cancel the Shield operation and keep everything as it was before step 1.
4 . An X appears at the point you located in step 3. Tip: For an arc or circle or ellipse, locating this second point counterclockwise to the point located in step 3 will get you the results that you probably expect.
|
|
|
bindings |
|
Alternative 1 : Place the mouse pointer so that the point location target snaps to another part of the line, arc, circle or ellipse, then left-click ( Locate ). Go to step 5.
Alternative 2 : Right-click ( Return ) to cancel the Shield operation and keep everything as it was before step 1. Do not continue.
5 . Shield erases the segment of the line, arc, circle or ellipse between the two points located in steps 3 and 4. A circle or ellipse that has been cut using Shield becomes an arc. The mouse bindings that were active before you invoked Shield become active again.
|
Note: At this point you can still undo your changes by using Undo .